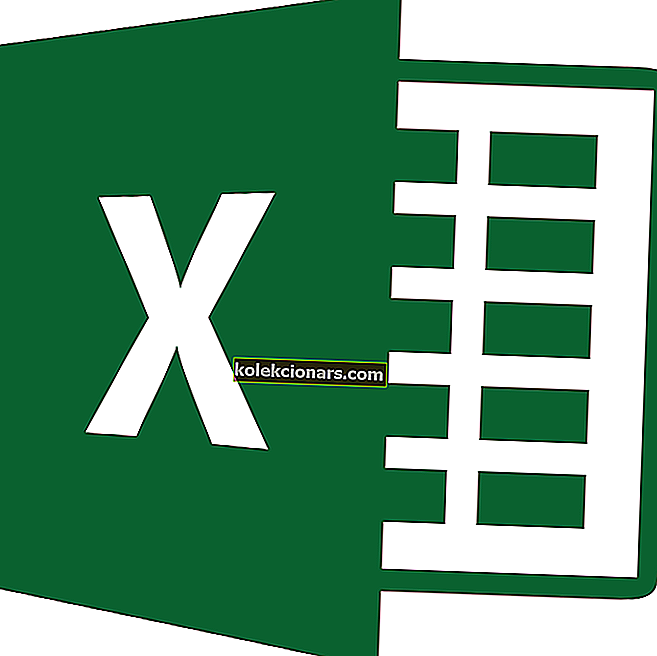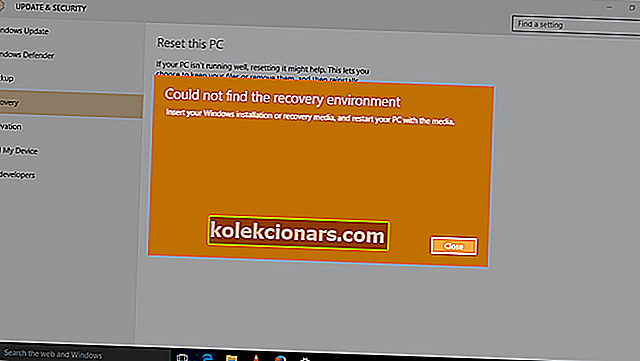- Navpične črte na zaslonu računalnika so lahko posledica okvare strojne opreme ali težave z grafično kartico.
- Če so črte različnih barv ali s spremembami, ko pritisnete s plošče, je težava verjetno v LCD zaslonu vašega računalnika.
- Oglejte si naše središče za periferne enote, kjer najdete koristnejša navodila naših tehničnih strokovnjakov za odpravljanje težav.
- Oglejte si naš odsek za odpravljanje težav in poiščite priročnik za odpravljanje težav, ki ga potrebujete.
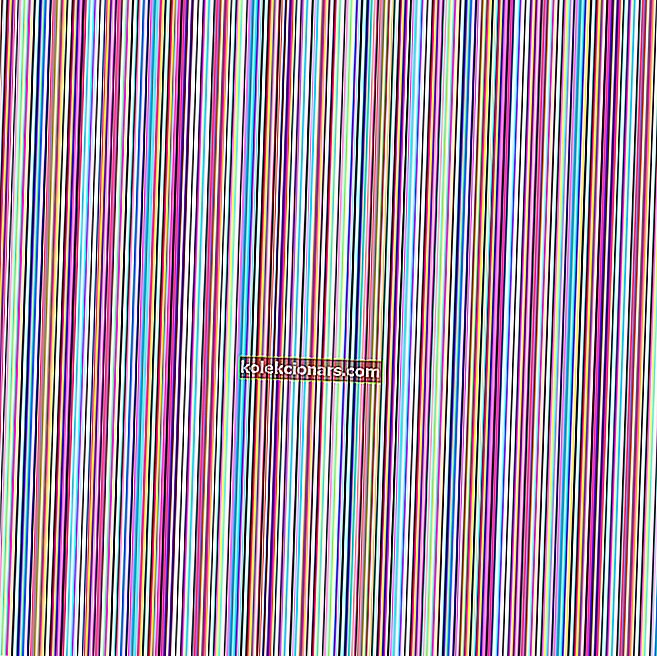
Morda ste naleteli na vrstice, ki potekajo od zgoraj do dna zaslona računalnika, bodisi modre, bele ali večbarvne.
To lahko ustvari veliko tesnobe, še posebej, če se bojite, da bi se vaš računalnik sesul.
Da bi odpravili to težavo, smo pripravili seznam možnih rešitev, ki bi vam lahko prišle prav. Preverite jih spodaj.
Kako lahko popravim navpične črte na monitorju računalnika?
1. Posodobite grafični gonilnik

- Z desno tipko miške kliknite gumb Start in izberite Device Manager (Upravitelj naprav) .
- Preverite, ali so v grafični kartici ali gonilniku grafične kartice rumen klicaj / vprašaj / puščica dol / obvestilo o napaki.
- Če je na gonilniku rumen klicaj, dvokliknite nanj.
- Odprite lastnosti .
- Na zavihku Gonilniki izberite Posodobi gonilnik .
- Znova zaženite računalnik.
Opomba: Morda boste morali vedeti ime svoje grafične kartice, na primer, če gre za NVIDIA, AMD ali Intel, ker bi jo potem morali prenesti neposredno s spletnega mesta katere koli od teh.
Posodabljanje gonilnikov je ključnega pomena, če želite doseči največjo zmogljivost.
Novi gonilniki običajno prinesejo različne izboljšave, na primer nove funkcije in izboljšano stabilnost, tako da lahko vidite, zakaj je pomembno, da redno posodabljate gonilnike.
To je še posebej pomembno za grafični gonilnik, saj novejše različice lahko nudijo boljše delovanje vašega zaslona.

Priporočamo DriverFix t ool, da posodobi gonilnike, da se izognete škodi na računalniku z ročnim prenosom napačnih različic gonilnikov.
Ta odličen program išče nove gonilnike za vašo strojno opremo in samodejno prenaša posodobitve.
Pregleda vaš sistem in navede vse obstoječe in morda manjkajoče gonilnike. Orodje zazna tudi, ali že obstaja nova različica za trenutne zapise.
Že nameščene gonilnike lahko shranite tudi v arhiv in jih uporabite na primer ob obnovitvi sistema.
Vendar vam priporočamo, da naložite to orodje za posodobitev gonilnikov (100-odstotno varno in preizkušeno pri nas), da to storite samodejno. Tako boste preprečili pojav navpičnih črt na zaslonu računalnika.

DriverFix
Prenesite zdaj DriverFix, če želite samodejno posodobiti gonilnike za grafično kartico ali grafiko! Brezplačna preizkusna različica Obiščite spletno mesto2. Preverite nastavitve zaslona za ločljivost zaslona

- Z desno tipko miške kliknite Start in izberite Nadzorna plošča .
- Pomaknite se na Videz in personalizacija .
- Kliknite Prilagodi ločljivost zaslona .
- Pojdite na Resolution in kliknite puščico navzdol .
- Ločljivost z oznako Priporočeno je tista, ki je primerna za izvorno ločljivost zaslona vašega prenosnika (najvišja, ki jo lahko podpira vaš monitor)
- Svetlost in kontrast lahko nastavite s kontrolnikov monitorja.
Za zaslon prenosnega računalnika se ti prilagodijo v sistemu Windows v razdelku Možnosti porabe energije:

- Z desno tipko miške kliknite Start in izberite Nadzorna plošča .
- Pojdite v zgornji desni kot in spremenite možnost Pogled po možnosti na Velike ikone .
- Kliknite Možnosti porabe .
Ni delovalo? Poskusite z naslednjo rešitvijo.
Ne morete odpreti nadzorne plošče v sistemu Windows 10? Nato si oglejte naš priročen vodnik.
3. Prenesite gonilnik za grafično kartico na starejšo različico

- Pritisnite tipko Windows + X in izberite Upravitelj naprav .
- Z desno miškino tipko kliknite Display Adapters.
- Izberite Lastnosti in preverite različico.
- Poiščite prejšnjo različico in jo namestite.
4. Uporabite orodje za odpravljanje težav s kakovostjo zaslona

- Pritisnite tipko Windows + R , vnesite nadzorno ploščo in kliknite V redu .
- V desnem kotu kliknite Pogled po in izberite Velike ikone.
- Izberite Odpravljanje težav.
- Pojdite v levo podokno in kliknite Prikaži vse.
- Izberite Kakovost zaslona.
- Vnesite geslo za skrbnika ali ob pozivu podelite dovoljenja.
Je to delovalo? V nasprotnem primeru poskusite z naslednjo rešitvijo.
5. Preverite, ali so navpične črte prikazane v BIOS-u

- Izklopite računalnik, vendar naj bo napajalni kabel povezan.
- Ponovno ga vklopite.
- Večkrat pritisnite F10 .
Če pridete do nastavitev BIOS-a in se vrstice še vedno prikazujejo, je morda prišlo do okvare strojne opreme. V tem primeru izvedite strojno ali prisilno ponastavitev in nato posodobitev BIOS-a.
Upoštevajte, da postopka ne prekinite, saj lahko povzroči več škode, ki jo je težje odpraviti. Če se posodabljanje BIOS-a zdi zastrašujoče, si lahko stvari olajšate s pomočjo naših tehničnih strokovnjakov.
Če v BIOS-u ne vidite nobene navpične črte, gre za težavo, povezano s programsko opremo, kot so zastareli gonilniki. V tem primeru morate posodobiti gonilnike zaslona tako:
- Zaženite računalnik v varnem načinu.
- Odstranite trenutni adapter za zaslon.
- Preverite, ali so na voljo posodobitve gonilnikov.
- Zapusti varnostni način.
Varni način ne deluje v sistemu Windows 10? Nato si oglejte ta uporaben vodnik.
6. Izvedite čisti zagon

- V iskalno polje vnesite msconfig in pritisnite Enter .
- Poiščite zavihek Storitve in potrdite polje Skrij vse Microsoftove storitve .
- Kliknite Onemogoči vse.
- Pojdite na zavihek Startup in izberite Open Task Manager.
- Zaprite Upravitelj opravil in kliknite V redu.
- Znova zaženite računalnik.
Z čistim zagonom računalnika zmanjšate konflikte, povezane s programsko opremo, ki lahko privede do vzrokov nezdružljivosti zagona za popravilo z vašim operacijskim sistemom.
Te konflikte lahko povzročijo aplikacije in storitve, ki se zaženejo in izvajajo v ozadju ob vsakem običajnem zagonu sistema Windows.
Če ne morete odpreti upravitelja opravil, imamo pravo rešitev za vas.
Po natančnem upoštevanju vseh teh korakov boste imeli čisto zagonsko okolje, nato pa lahko poskusite znova zagnati računalnik.
Ali je katera od teh rešitev delovala? Sporočite nam tako, da spustite svoj komentar v spodnjem oddelku.
Opomba urednika: Ta objava je bila prvotno objavljena aprila 2019, od takrat pa je bila prenovljena in posodobljena septembra 2020 zaradi svežine, natančnosti in celovitosti.