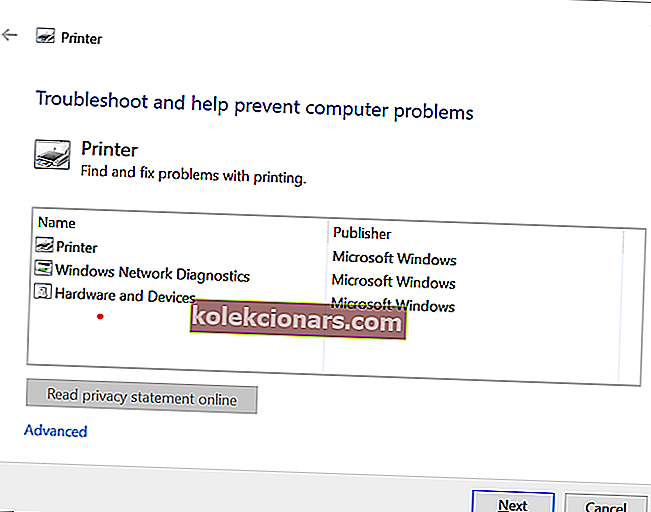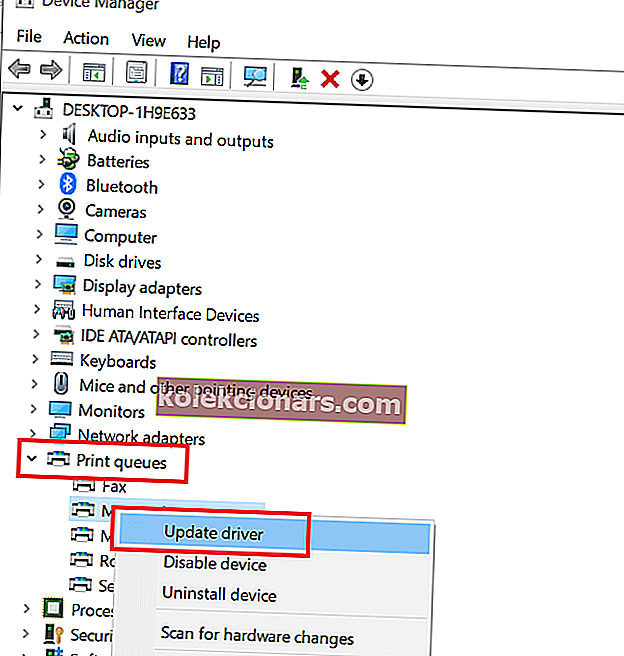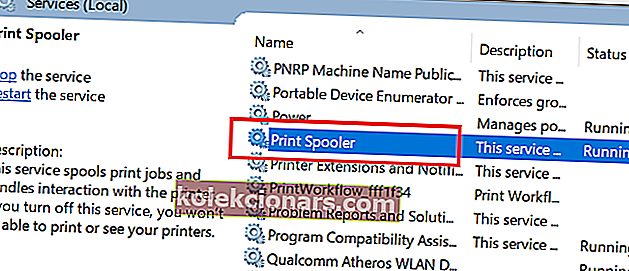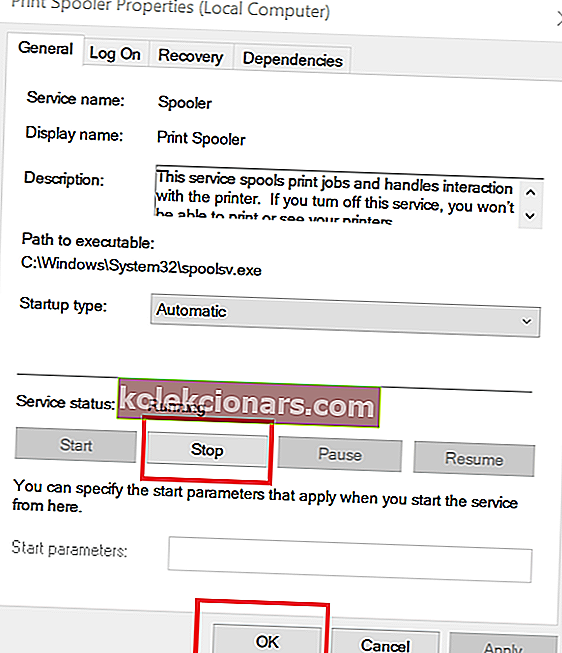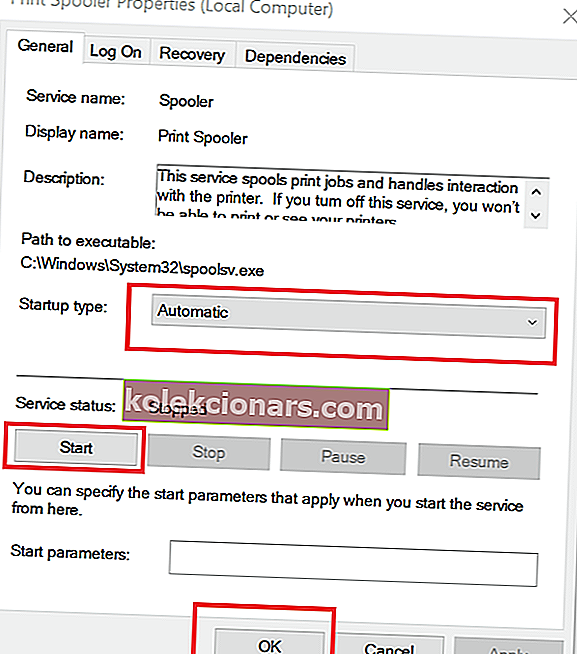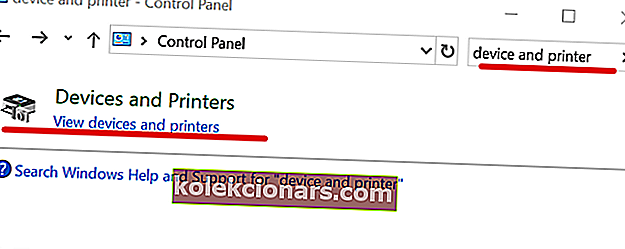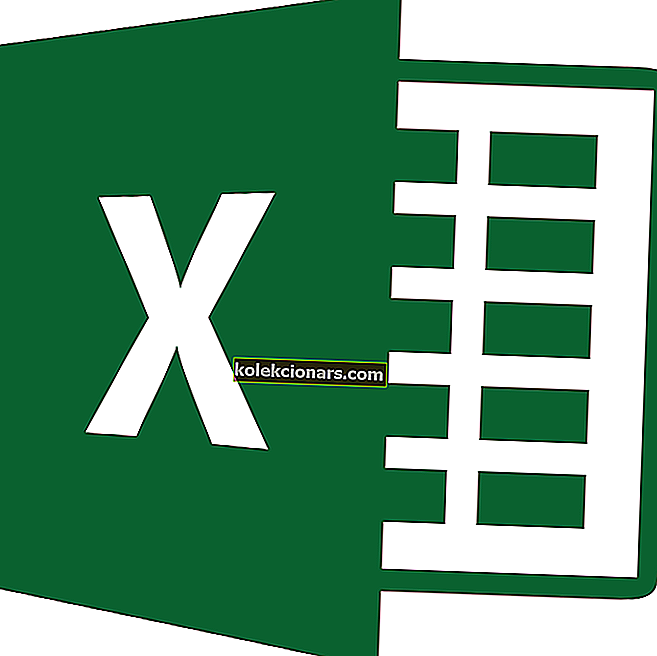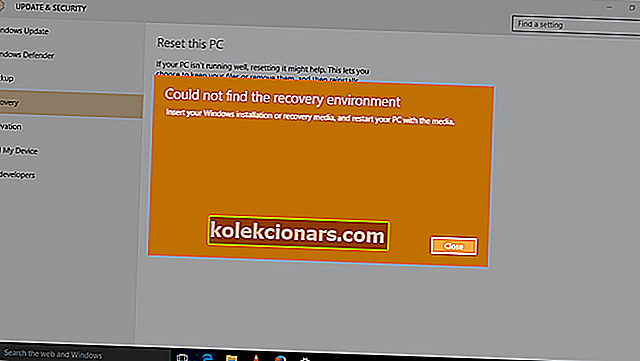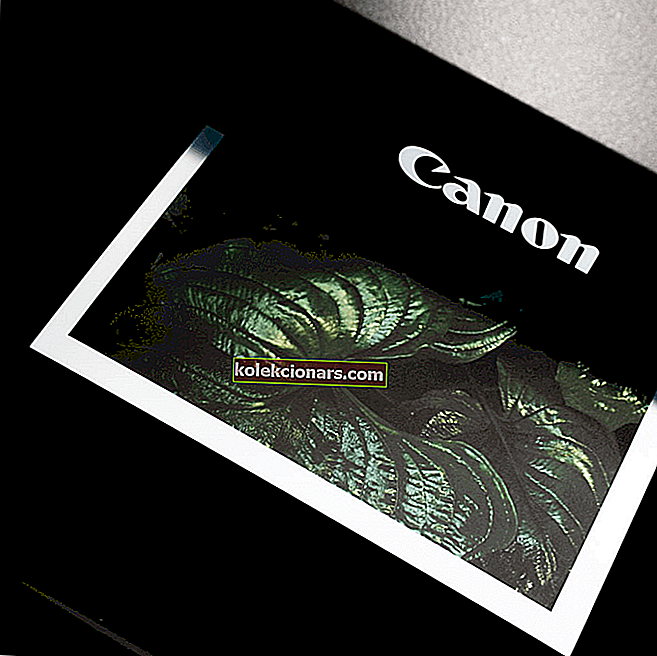
Tiskalniki, kot je večina elektronskih naprav, lahko med uporabo doživijo nekaj napak. Uporabniki so poročali, da je med tiskanjem dokumenta prišlo do nepričakovane konfiguracijske napake pri tiskalniku .
Koda napake in vzrok napake se lahko razlikujeta glede na tiskalnik, ki ga uporabljate, in dejansko težavo. Če poskušate odpraviti to napako s tiskalnikom, je tu nekaj popravkov, ki jih lahko poskusite.
Kako odpraviti nepričakovano težavo s konfiguracijo tiskalnikov
1. Zaženite Microsoft Printer Troubleshooter
Microsoft ponuja orodje za odpravljanje težav s tiskalnikom, ki uporabniku pomaga, če tiskalnika ne more natisniti ali povezati s sistemom Windows 10. To diagnostično orodje tiskalnika bo sistem pregledalo glede težav s tiskalnikom in ga poskušalo samodejno odpraviti. Tukaj je opisano, kako to storiti.
- Prenesite orodje za odpravljanje težav s tiskalnikom Microsoft tukaj. Kliknite namestitveni program, da zaženete orodje za odpravljanje težav.
- V vmesniku orodja za odpravljanje težav izberite Tiskalnik in kliknite Naprej. Skeniral bo sistem in odkril težavo.
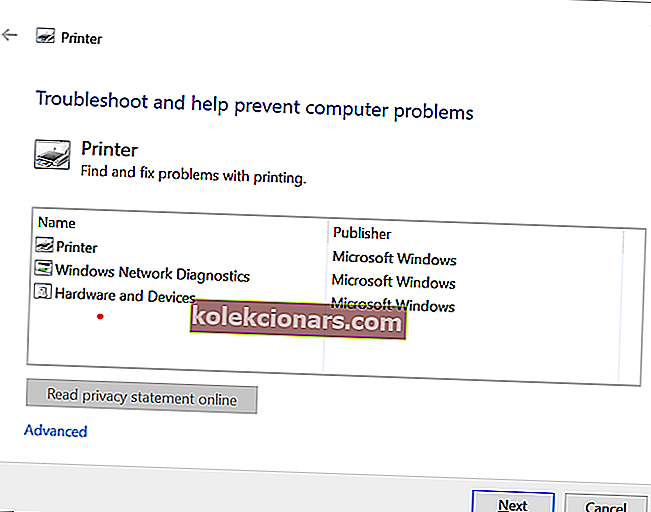
- Na vprašanje kliknite »Poskusite odpraviti težave kot skrbnik« .
- Orodje za odpravljanje težav bo samodejno uporabilo vse popravke in prikazalo rezultat.
- Zaprite odpravljanje težav in zaženite tiskalnik. Poskusite natisniti dokument in preverite morebitne izboljšave.
2. Posodobite gonilnike tiskalnika
Če je gonilnik tiskalnika poškodovan in ne deluje pravilno zaradi nezdružljivosti z operacijskim sistemom, lahko pride do nepričakovanih težav s konfiguracijo. Poskusite posodobiti gonilnik tiskalnika iz upravitelja naprav in preverite morebitne izboljšave.
- Pritisnite tipko Windows + R, da odprete Zaženi.
- Vnesite devmgmt.msc in pritisnite Enter, da odprete upravitelja naprav.
- V upravitelju naprav razširite razdelek Tiskalnik .
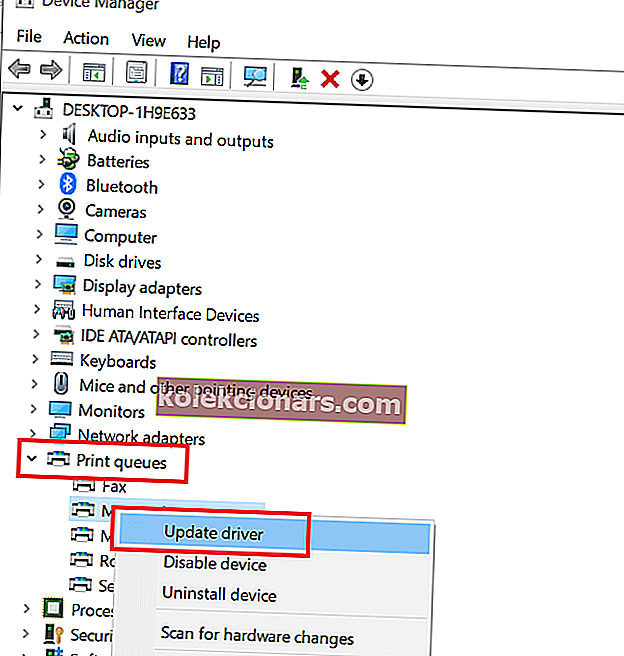
- Na seznamu tiskalnika izberite tiskalnik (če imate priključenih več tiskalnikov) in z desno miškino tipko kliknite tiskalnik.
- Izberite » Posodobi gonilnik« .
- Izberite » Samodejno iskanje posodobljene programske opreme gonilnika «. Windows naj preveri, ali so na voljo posodobitve. Samodejno bo prenesel in namestil vse posodobitve.
Obširno smo pisali o težavah s konfiguracijo tiskalnika. Za več informacij si oglejte ta navodila.
3. Počistite datoteke v ozadju
Če prejšnji nasveti za odpravljanje težav niso pomagali pri odpravljanju napake, poskusite počistiti datoteke v ozadju in znova zagnati storitev v ozadju. Storitev spooler upravlja tiskalno opravilo, zato lahko odpravljanje težave odpravi brisanje starih datotek in ponovni zagon storitve. Tukaj je opisano, kako to storiti.
Ustavi storitev spoolerja
- Pritisnite tipko Windows + R , da odprete Zaženi.
- Vnesite services.msc in pritisnite Enter, da odprete funkcijo Service.
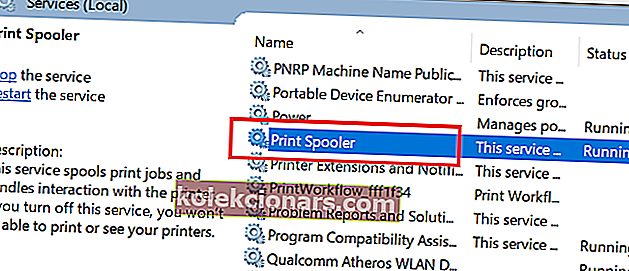
- Na seznamu storitev poiščite storitev P rinter Spooler .
- Z desno miškino tipko kliknite Print Spooler in izberite Properties.
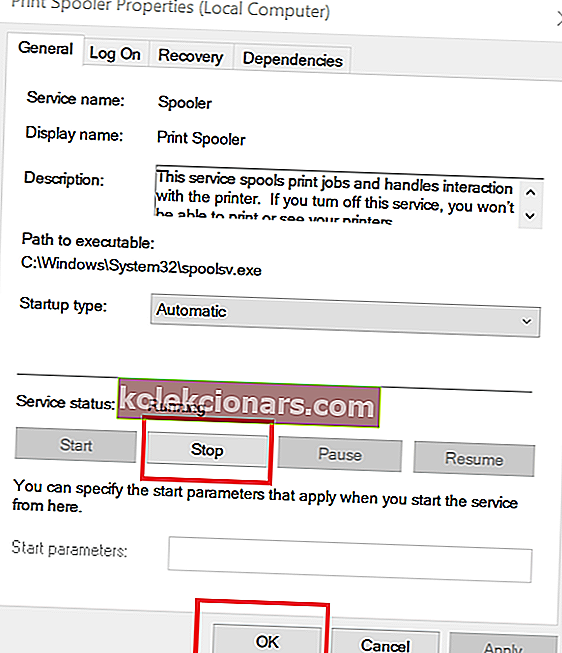
- Kliknite gumb Stop in kliknite OK. To bo ustavilo storitev tuljave.
- Odprite okno Storitve in nadaljujte z naslednjimi koraki.
Počisti datoteke v ozadju
- Pritisnite tipko Windows + R, da odprete Zaženi.
- Vnesite % WINDIR% \ system32 \ spool \ tiskalniki in pritisnite Enter.
- V mapi Tiskalniki izberite vse datoteke in jih izbrišite.
- Vrnite se v okno Service , z desno miškino tipko kliknite Printer Spooler in izberite Properties.
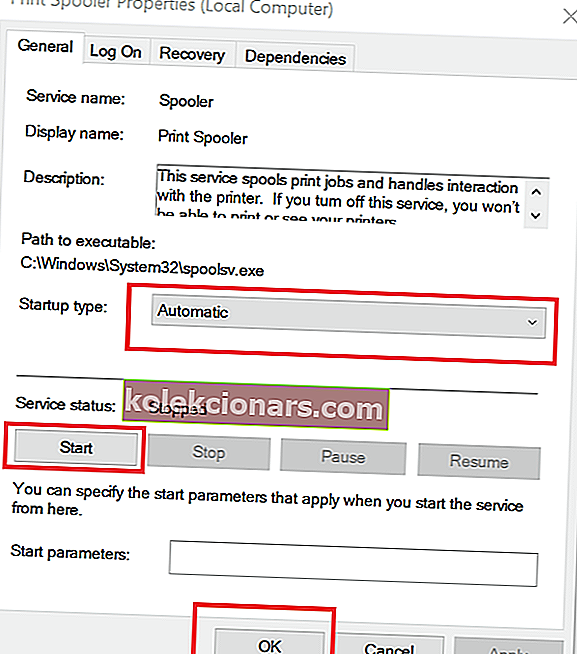
- Kliknite gumb Start in kliknite V redu, da znova zaženete storitev.
- Prepričajte se, da je vrsta zagona nastavljena na Samodejno.
- Zaprite okno Services in znova zaženite sistem. Po preverjanju ponovnega zagona, če ste odpravili napako tiskalnika.
4. Naj bo tiskalnik primeren za uporabo
- Pritisnite tipko Windows + R , vnesite Control, da odprete nadzorno ploščo.
- Na nadzorni plošči poiščite Naprave in tiskalnik. Odprite Naprave in tiskalnik.
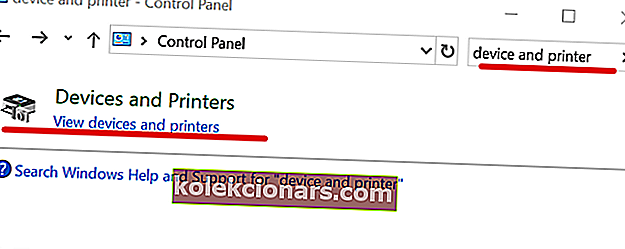
- Zdaj z desno miškino tipko kliknite svoj tiskalnik in izberite Printer Properties (Lastnosti tiskalnika).
- Pojdite na zavihek Skupna raba in označite možnost » Skupna raba tega tiskalnika «.
- Kliknite Apply, da shranite spremembe.
- Zdaj poskusite znova natisniti dokument in preverite, ali je napaka odpravljena.
POVEZANE ZGODBE, KI SO VAM Všeč:
- 6 programska oprema za upravljanje dokumentov za izboljšanje učinkovitosti v pisarni
- Kateri so najboljši e-poštni odjemalci za pošiljanje novic?
- Tukaj je opisano, kako odpreti datoteke PSD v sistemu Windows 10