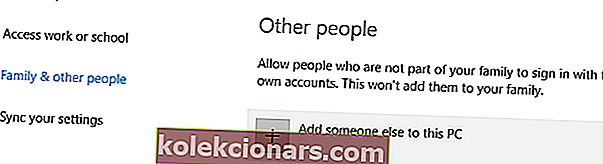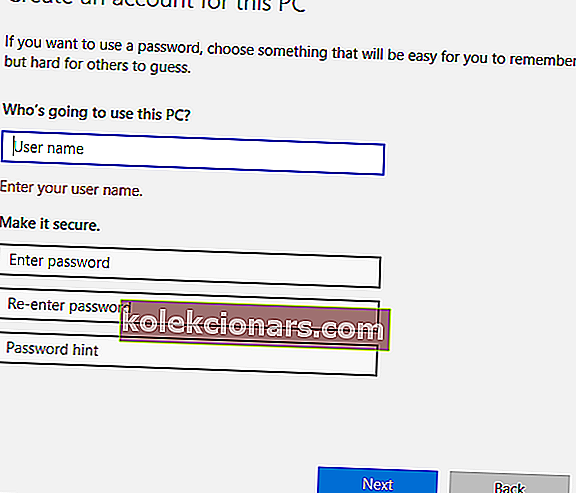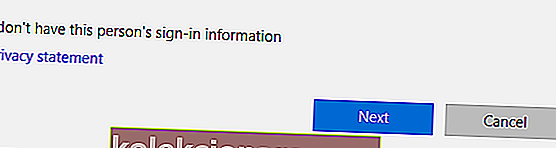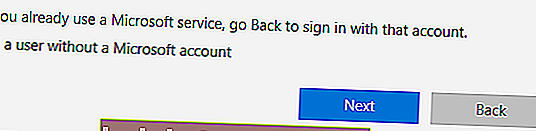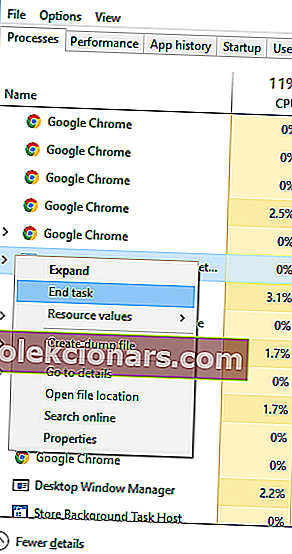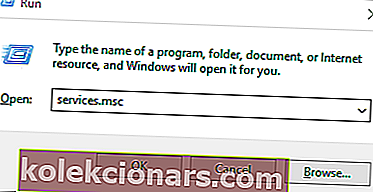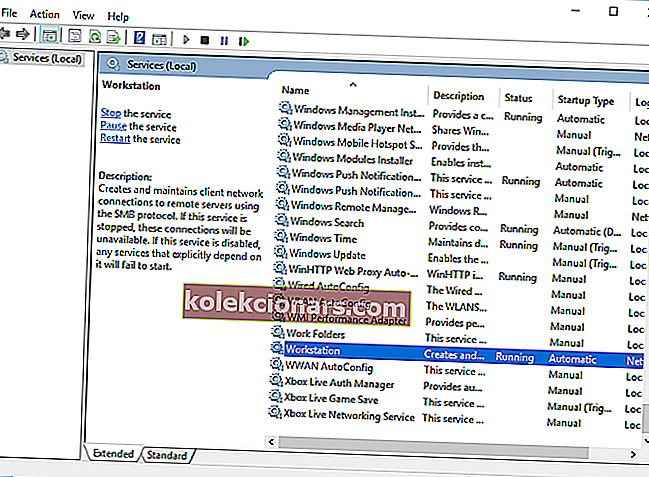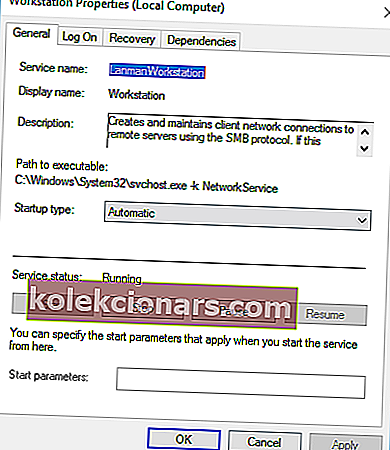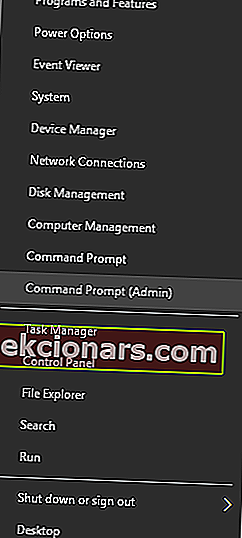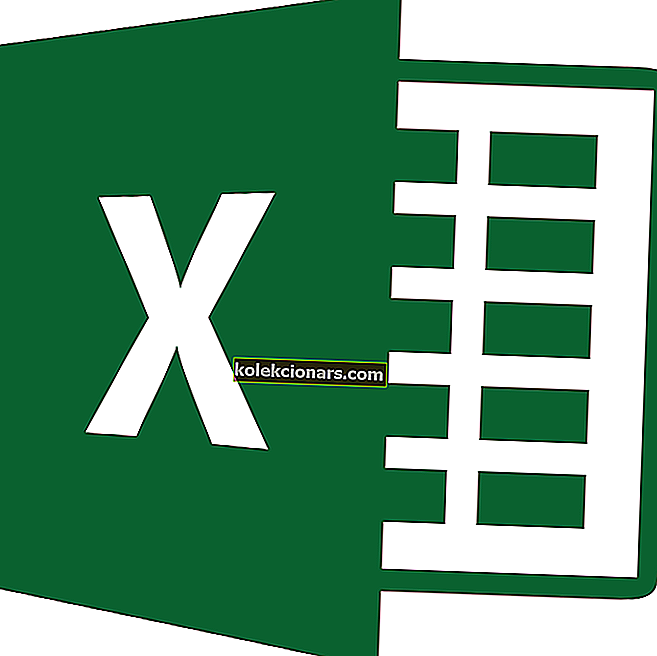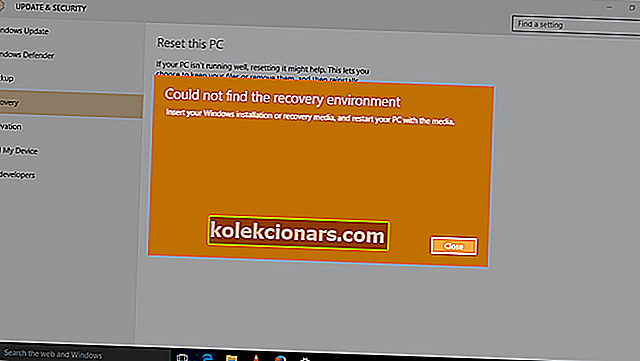Računalniške napake se bodo zgodile prej ali slej in čeprav so nekatere računalniške napake razmeroma neškodljive, vam druge lahko preprečijo zagon aplikacij.
Ena od teh napak je še en primerek teče napaka, danes pa vam bomo pokazali, kako jo popraviti v sistemu Windows 10.
Kako popraviti Še en primerek ima napako v sistemu Windows 10?
Popravek - »Zažene se še en primerek« Windows 10
1. rešitev - Odstranite Ad-Aware Web Companion
Po mnenju uporabnikov se ta težava pojavi ob vsakem zagonu sistema Windows 10 in zdi se, da je krivec Ad-Aware. To je trdno orodje za zaščito pred vohunsko programsko opremo, vendar kot številna druga varnostna orodja ima tudi Web Companion.
Uporabniki so poročali, da Web Companion povzroči, da se prikaže še en primerek teče napake, in edini način za odpravo te težave je odstranitev aplikacije.
Če želite to narediti, sledite tem preprostim korakom:
- Pritisnite tipko Windows + I, da odprete aplikacijo Nastavitve.
- Odprite razdelek Sistem in nato izberite Aplikacije in funkcije .
- Prikaže se seznam vseh nameščenih aplikacij. Izberite aplikacijo Web Companion in jo kliknite Odstrani, da jo odstranite. Če te aplikacije ne najdete, boste morda morali odstraniti Ad-Aware, da odpravite težavo.
Uporabniki so poročali, da odpravljanje težave odpravlja Ad-Aware Web Companion, vendar moramo omeniti, da lahko skoraj vsako drugo orodje povzroči to napako.
Če težava še vedno obstaja ali če Ad-Aware sploh ne uporabljate, boste morda morali težavno aplikacijo najti sami in jo odstraniti.
Izberite orodje za odstranitev, s katerim boste hitro in brez težav odstranjevali aplikacije!
2. rešitev - Ustvarite nov uporabniški račun
Kot smo že omenili, lahko skoraj vsaka aplikacija povzroči, da se prikaže napaka pri drugem primerku .
Če težavne aplikacije ne najdete, poskusite ustvariti nov uporabniški račun za Windows 10.
Če želite to narediti, morate slediti tem preprostim korakom:
- Odprite aplikacijo Nastavitve in pojdite na razdelek Računi .
- Pomaknite se do zavihka Družina in drugi ljudje . V razdelku Drugi ljudje kliknite gumb Dodaj nekoga drugega v ta računalnik .
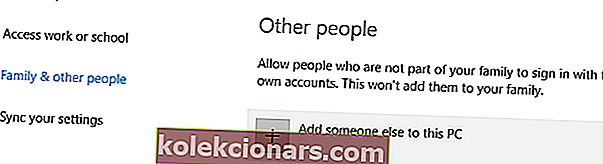
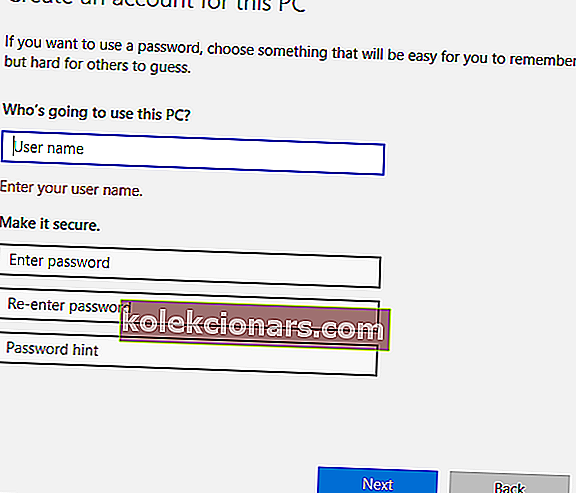
- Izberite Nimam podatkov za prijavo te osebe .
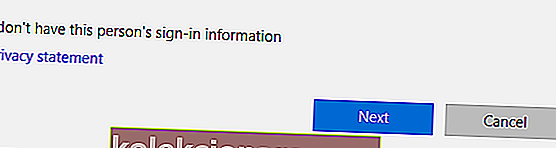
- Zdaj kliknite Dodaj uporabnika brez Microsoftovega računa .
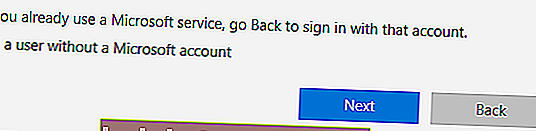
- Vnesite želeno uporabniško ime in geslo za novega uporabnika in po zaključku kliknite gumb Naprej .
Po ustvarjanju novega uporabniškega računa se morate odjaviti in preklopiti nanj.
Če se težava ne prikaže v vašem novem uporabniškem računu, boste morda želeli preklopiti nanjo in jo uporabiti kot svoj primarni račun.
3. rešitev - prenesite najnovejše posodobitve
Microsoft si močno prizadeva odpraviti težave s strojno in programsko opremo Windows 10, večina težav pa je odpravljenih s posodobitvami sistema Windows.
Po mnenju uporabnikov je to težavo mogoče odpraviti preprosto z namestitvijo najnovejših posodobitev. Windows 10 samodejno namesti posodobitve, če pa želite, lahko posodobitve preverite tudi ročno.
Če želite to narediti, sledite tem preprostim korakom:
- Odprite aplikacijo Nastavitve in pojdite na razdelek Posodobitev in varnost .
- Kliknite gumb Preveri za posodobitve in počakajte, da Windows 10 prenese razpoložljive posodobitve.
Po prenosu in namestitvi najnovejših posodobitev preverite, ali je težava odpravljena.
Posodobitev sistema Windows se ne bo namestila? Reševanje vprašanja je enostavno kot dihanje z našim izčrpnim vodnikom!
4. rešitev - ustavite problematične procese
Uporabniki so poročali, da se ta težava pojavlja med poskusom namestitve programske opreme AutoCAD. Zdi se, da to težavo povzroča drug postopek AutoCAD, ki se izvaja v ozadju, zato ga morate zapreti, da ga odpravite.
To je preprost postopek in to lahko storite z uporabo upravitelja opravil. Če želite zapreti težavni postopek, naredite naslednje:
- Pritisnite Ctrl + Shift + Esc, da odprete upravitelja opravil.
- Ko se upravitelj opravil zažene, pojdite na zavihek Procesi in poiščite kateri koli postopek AutoCAD. Z desno miškino tipko kliknite in v meniju izberite Končaj opravilo . To ponovite za vse postopke AutoCAD.
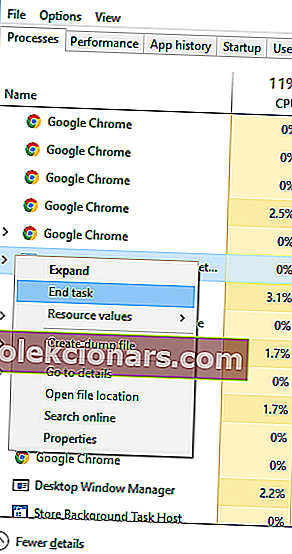
- Ko končate vse problematične procese, zaprite upravitelja opravil in preverite, ali je težava odpravljena.
Upoštevajte, da lahko ta težava vpliva na skoraj vsako aplikacijo in ne samo na AutoCAD. Zato obvezno zaprite več primerkov problematične aplikacije in preverite, ali to odpravlja težavo.
5. rešitev - Znova namestite problematično aplikacijo
Po mnenju uporabnikov se pri poskusu zagona določene aplikacije prikaže še ena napaka, ki se izvaja. Številni uporabniki so poročali, da se napaka pojavi med poskusom zagona določene igre v računalniku.
Če imate to napako pri kateri koli igri ali aplikaciji, priporočamo, da jo v celoti znova namestite. Po ponovni namestitvi problematične programske opreme preverite, ali je težava odpravljena.
Oglejte si ta priročnik za ponovno namestitev aplikacij kot strokovnjak!
6. rešitev - spremenite zagonski tip storitve delovne postaje
Uporabniki so poročali, da se pri poskusu namestitve posodobitev za nekatere izdelke Adobe prikaže napaka v drugem primerku .
Zdi se, da je ta napaka povezana s storitvijo Workstation v operacijskem sistemu Windows 10, zato jo morate popraviti tako, da spremenite nastavitve te storitve. Če želite to narediti, sledite tem korakom:
- Pritisnite tipko Windows + R, da odprete pogovorno okno Zaženi. Vnesite services.msc in pritisnite Enter ali kliknite V redu .
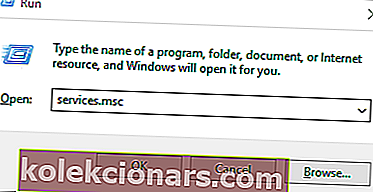
- Zdaj se bo prikazalo okno Storitve . Poiščite storitev delovne postaje in jo dvokliknite, da odprete njene lastnosti.
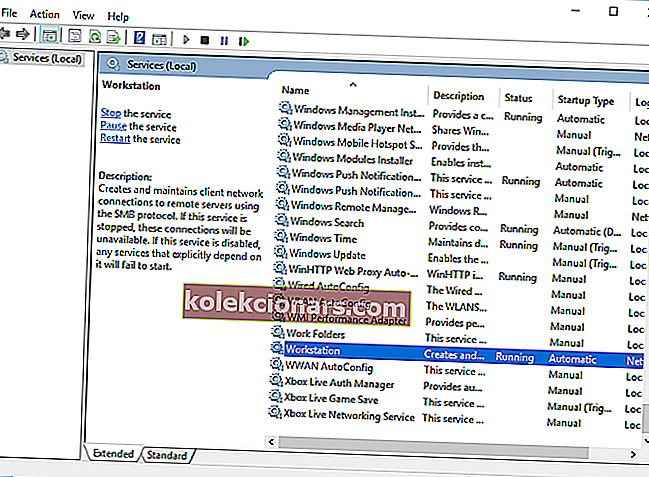
- Prepričajte se, da je vrsta zagona nastavljena na Samodejno .
- Preverite stanje storitve . Če ni nastavljena na Zagon , zaženite storitev s klikom na gumb Start .
- Po spremembi vrste zagona in zagonu storitve kliknite Uporabi in V redu, da shranite spremembe.
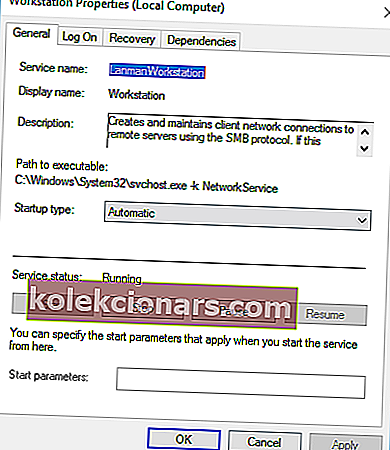
- Zaprite okno Services in poskusite znova namestiti aplikacijo.
Popravek - »Zažene se drug primerek« LoL
1. rešitev - zaprite procese lolpatcher
Uporabniki so poročali , da med poskusom zagona League of Legends še en primerek poganja napako. Po njihovem mnenju se težava pojavlja, ker se aplikacija lolpatcher zažene hkrati z igro.
Če želite odpraviti to težavo, morate najti in končati vse tekoče procese lolpatcher. Če želite to narediti, morate uporabiti upravitelja opravil in na zavihku Proces poiskati problematičen postopek.
V eni od naših prejšnjih rešitev smo že razložili, kako končati postopek z upraviteljem opravil, zato preverite podrobna navodila.
Malo uporabnikov je poročalo, da je imelo več odjemalcev League of Legends, vendar je bila težava po koncu postopkov popolnoma rešena.
2. rešitev - zaženite ukaz netsh
Če med poskusom zagona League of Legends prihaja do napake v drugem primerku , boste morda težavo odpravili z ukaznim pozivom.
Uporabniki so poročali, da so težavo odpravili preprosto z zagonom ukaza netsh winsock reset. Če želite to narediti, sledite tem korakom:
- Pritisnite tipko Windows + X, da odprete meni Win + X. Na seznamu rezultatov izberite Command Prompt (Admin) .
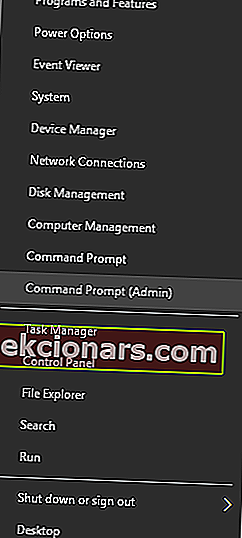
- Ko se ukazni poziv zažene, vnesite netsh winsock reset in pritisnite Enter .
- Počakajte, da se ukaz izvede, in nato zaprite ukazni poziv .
- Znova zaženite računalnik.
Po ponovnem zagonu računalnika poskusite zagnati LoL in preverite, ali težava še vedno obstaja.
Delajte v Command Promptu kot pravi tehnik z našim popolnim vodnikom!
3. rešitev - pripnite ikono League of Legends na opravilno vrstico
Po mnenju uporabnikov je ena od možnih rešitev pripenjanje ikone League of Legends na opravilno vrstico in poskus od tam.
Uporabniki so poročali, da se v njihovi opravilni vrstici prikažeta dve ikoni League of Legends, ko jo želijo zagnati. Po njihovem mnenju morate novo ikono pripeti na opravilno vrstico in zapreti drugo.
Po tem pojdite na Task Manager in zaprite vse procese, povezane z League of Legends. Na koncu začnite igro z uporabo pripete ikone opravilne vrstice.
Uporabniki so tudi poročali, da boste pred začetkom igre morda morali nekajkrat klikniti ikono, zato imejte to v mislih. To ni najboljša rešitev, vendar je možna rešitev, zato jo boste morda želeli preizkusiti.
4. rešitev - Zaženite igro kot skrbnik
Če med poskusom zagona League of Legends prihaja do napake v drugem primerku , ga poskusite zagnati kot skrbnik.
To je zelo preprosto in za to boste morali poiskati aplikacijo, z desno miškino tipko jo kliknite in v meniju izberite Zaženi kot skrbnik .

Če težavo odpravi zagon aplikacije kot skrbnik, boste morali postopek ponoviti vsakič, ko želite zagnati igro.
Če nobena od prejšnjih rešitev ne deluje, boste morda morali znova namestiti League of Legends, da odpravite težavo.
Ko izberete zaženi kot skrbnik, se nič ne zgodi? Ne skrbite, hrbet imamo z najboljšimi nasveti!
Drug primerek teče napake bo preprečil zagon vaših aplikacij, vendar lahko težavo odpravite tako, da končate težavno aplikacijo.
Če to ne deluje, poskusite katero koli drugo rešitev iz tega članka.
PREBERITE TUDI:
- Popravek: čakalna vrsta tiskalnika se je zataknila pri brisanju v sistemu Windows 10
- Odpravite napaki sistema Windows 10 0xc004e016 in 0xc004c003
- Zgradba sistema Windows 10 se ne bo namestila: Evo, kaj morate storiti
- Popravek: napaka posodobitve sistema Windows 10 0x80080008
- V najnovejši različici sistema Windows 10 je bila odpravljena težava z visoko porabo procesorja Conhost.exe