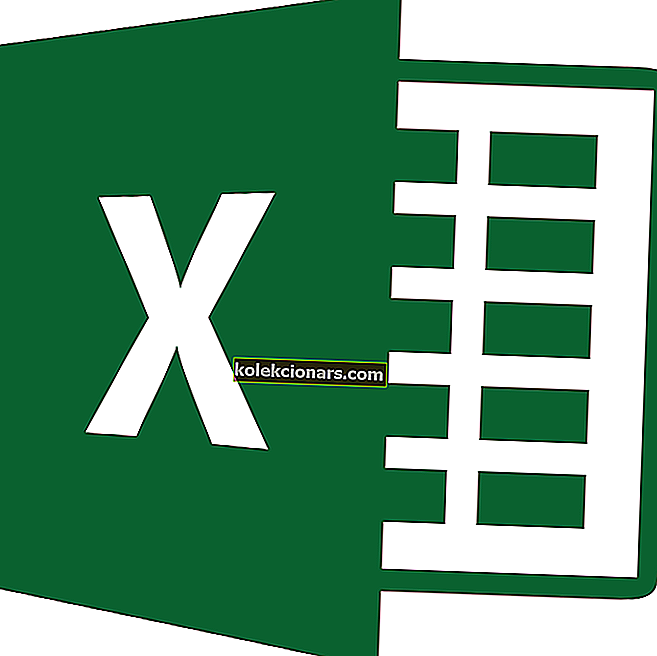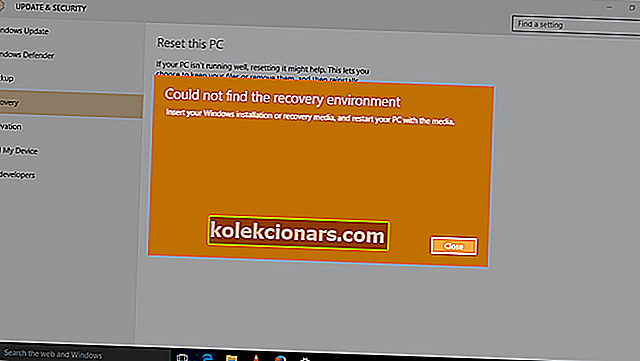Težave z brezžično miško so precej pogoste. Dejansko je bilo več primerov, ko se miška obnaša, ko nadgradite na Windows 10. Nenavadno, vendar ne pozabite, ker je težavo enostavno odpraviti, tako da lahko miško v nekaj minutah zaženete.
Spodaj omenjeni so nekateri najpogostejši razlogi, zaradi katerih lahko miška optimalno deluje v napravi Windows 10, skupaj z načini, kako jo hitro obiti.
Ker je vaša brezžična miška nedelujoča, boste morali imeti druge kazalne naprave, kot so miška USB, sledilna ploščica in druge, da izvedete več spodnjih korakov. Nič od tega, če je v vaši napravi omogočen zaslon na dotik. Začnimo torej!
Zakaj miška ne deluje?
Nezdružljivost s sistemom Windows 10 / težave s strojno opremo

To je ena najpogostejših napak, s katerimi se boste verjetno soočili v napravi Windows 10. Najprej morate torej zagotoviti, da je miška združljiva s sistemom Windows 10. Večina novih modelov bi morala biti. Če pa je miška stara več kot pet let, obstaja velika verjetnost, da ni združljiva z operacijskim sistemom Windows 10. V tem primeru vam ne preostane drugega, kot da se odločite za popolno zamenjavo.
Če je miška nedavno izdelana in se še vedno ne odziva, je druga možnost, da zagotovite, da je brezžični sprejemnik priključen na vrata, ki delujejo ali imajo dovolj moči. Za to poskusite spremeniti vrata in preverite, ali se kaj spremeni. Prepričajte se tudi, da ste sprejemnik namesto na zunanje replikatorje vrat namestili na matična vrata osebnih računalnikov. Poleg tega lahko vrata pritrdite na drug računalnik, da zagotovite, da deluje.
Pogosto lahko tudi ponovna povezava brezžičnega priključka pomaga rešiti stvari. Ko je računalnik vklopljen, odstranite sprejemnik, počakajte 10 sekund in ga znova namestite. To bi moralo pomagati obnoviti stvari.
Če pa stvari še vedno ne delujejo, preverite, ali ima baterija v miški dovolj soka, preden nadaljujete z naslednjim korakom. Ko končate z osnovami, lahko zdaj preidete na bolj resne stvari.
Težave z gonilnikom

Ponovno namestite programsko opremo gonilnika miške, da izključite možnost, da gre za gonilnik. Tu so koraki:
- Zaženite Device Manager (pritisnite tipko Windows + X na tipkovnici)
- Poiščite in razširite 'Miške in druge kazalne naprave'
- Z desno miškino tipko kliknite svojo brezžično miško in kliknite 'Odstrani'.
- V potrditvenem polju, ki sledi, kliknite na "Odstrani".
- Na zaslonu se bo pojavilo drugo polje, v katerem bo navedeno, da je treba sistem znova zagnati, da bodo spremembe začele veljati, in bo za to zaprosil za vaše soglasje. Naj se znova zažene.
- Ko se sistem znova zažene, bo gonilnik miške znova nameščen.
To bi moralo rešiti težavo. Če pa se ne, tukaj lahko storite naslednje.
Gonilnik miške ni združljiv z operacijskim sistemom Windows 10
Z miško se stvari lahko pokvarijo, če njen gonilnik ni združljiv z operacijskim sistemom Windows 10. Tu lahko storite naslednje:
- Zaženite gonilnik naprave kot prej
- Poiščite in razširite 'Miške in druge kazalne naprave'
- Z desno miškino tipko kliknite svojo brezžično miško in kliknite možnost »Posodobi gonilnik«.
- V oknu, ki se odpre, izberite »Samodejno iskanje posodobljene programske opreme gonilnika«. Sistem bo poiskal tako vaš računalnik kot internet, da izbere najprimernejšo in posodobljeno programsko opremo. Po potrebi znova zaženite.
Lahko pa tudi obiščete uradno spletno mesto proizvajalca miške in ročno prenesete najnovejši gonilnik. V tem primeru izberite drugo možnost, ko kliknete »Posodobi gonilnik«, to je »Poiščite gonilnik v računalniku«. Navedite pot, kjer se programska oprema nahaja za namestitev sistema Windows. Ponovno zaženite, ko boste pozvani.
Izvedite čisti zagon

Izvedete lahko tudi čist zagon z najmanjšim številom gonilnikov, da izključite možnosti, da bi katera koli druga programska oprema nasprotovala miški.
Sledijo koraki:
- Zaženite pogovorno okno System Configuration (v iskalno polje vnesite msconfig in izberite System Configuration).
- Izberite zavihek »Storitve« in počistite potrditveno polje »Skrij vse Microsoftove storitve«.
- Kliknite gumb 'Onemogoči vse'.
- Na vrhu izberite zavihek »Zagon« in kliknite »Odpri upravitelja opravil«.
- V upravitelju opravil izberite vsak element tako, da ga kliknete in spremenite stanje v »Onemogoči«.
- Zaprite upravitelja opravil.
- V glavnem pogovornem oknu za konfiguracijo sistema kliknite V redu.
- Znova zaženite računalnik, da bodo spremembe začele veljati.
Ko se računalnik znova zažene, priključite miško. zdaj boste morali izpostaviti program, ki morda ovira delovanje miške. Za to izvedite naslednje korake.
- Znova zaženite sistemsko konfiguracijo
- Ponovno izberite zavihek »Storitve« kot prej in kliknite potrditveno polje »Skrij vse Microsoftove storitve«.
- Ko končate, s seznama storitev ročno izberite samo polovico.
- Kliknite »V redu«, da zaprete pogovorno okno Konfiguracija sistema
- Ko boste pozvani, kliknite znova zaženi, da bo sprememba začela veljati
Ko se računalnik zažene, preverite, ali miška deluje. V nasprotnem primeru ponovite zgornje korake, vendar z drugim naborom storitev, ki ste ga izbrali na zavihku »Storitve«, dokler ne določite določenega programa, ki povzroča težavo.
Če pa je težava še vedno prisotna, je krivec med izbranimi storitvami. Ponovite isti postopek še enkrat, vendar z manjšim številom storitev, da natančno določite točno storitev, ki verjetno povzroča težavo. To je nekakšen binarni algoritem iskanja, ki se pogosto uporablja za iskanje med razvrščenimi nizi.
Ko najdete program, ki onemogoča brezžično miško, ne puščajte oznake in znova zaženite napravo. Stvari bi morale od tukaj naprej delovati dobro. Medtem lahko tudi stopite v stik z razvijalcem določene težave, ki trči v brezžično miško, in preverite, ali imajo izvedljivo rešitev.
Znova namestite Windows 10
To vam omogoča še eno možnost, ki je delovala za mnoge. Če je ista brezžična miška dobro delovala z drugo različico sistema Windows, se lahko nanjo vrnete, preden se odločite za novo namestitev sistema Windows 10.
Na koncu je očitno to, da ni prevelik zalogaj, če se po prehodu na Windows 10 znajdete pred miško, ki se igra mrtva. Iz luknje lahko preprosto izstopite tako, da sledite kateremu koli zgoraj naštetih metod.
Medtem je tu nekaj drugih sorodnih zgodb, ki si jih lahko ogledate.
- Kako odpraviti težave z gibanjem miške v računalniku s sistemom Windows
- Popravek: težave z miško in tipkovnico League of Legends
- Popravek: miška skoči na Surface Pro 4