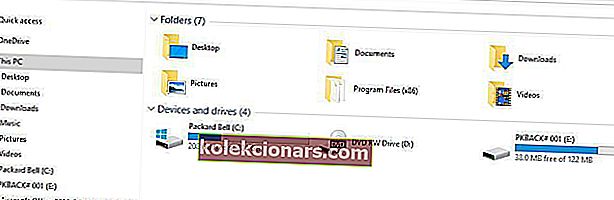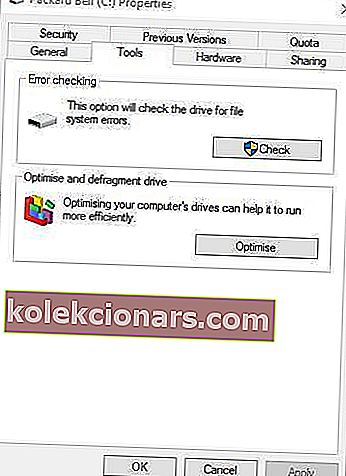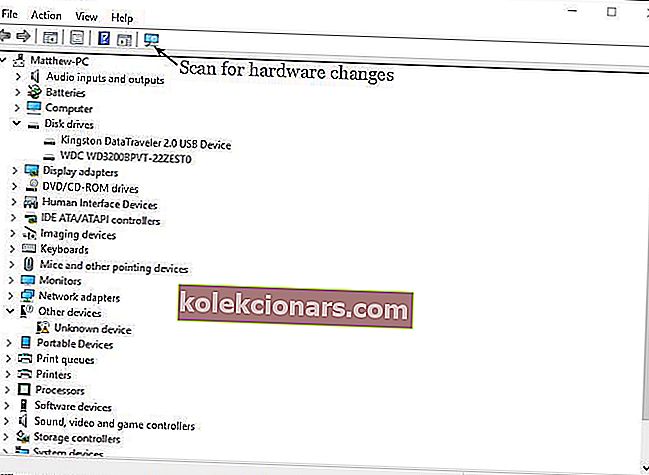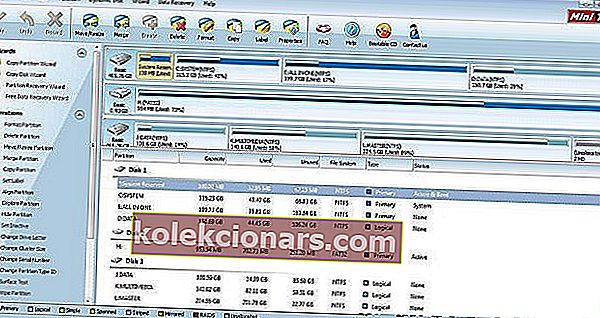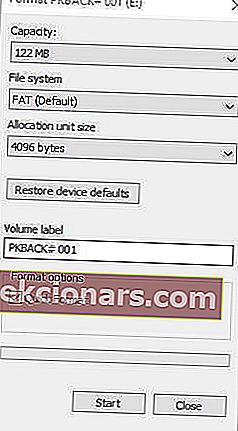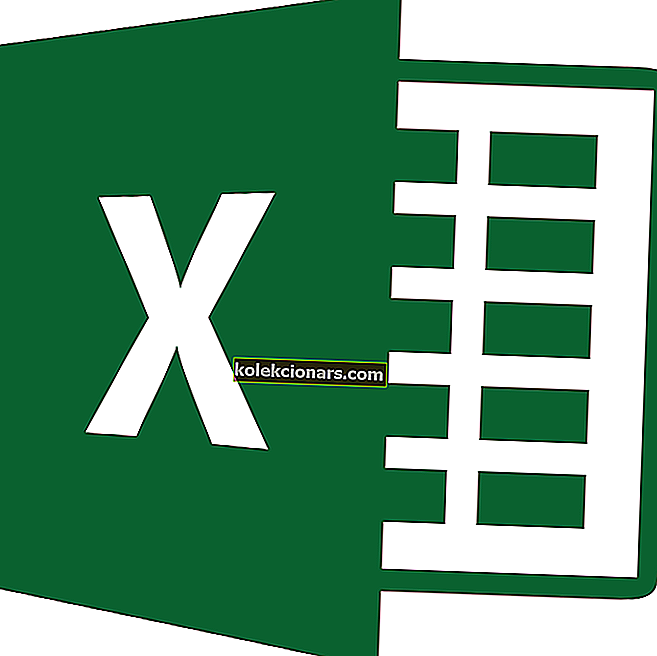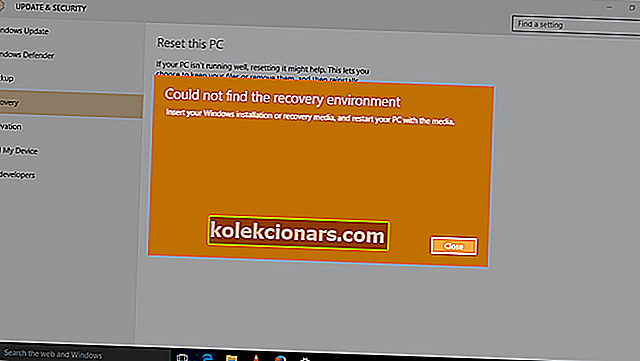Napaka » Struktura diska je poškodovana in neberljiva « se pojavi, če ima trdi disk poškodovano particijo. Ko se to zgodi, Windows ne more dostopati do poškodovane particije in odpreti svojih datotek. Čeprav je napaka pogostejša pri zunanjih diskovnih pogonih, se lahko pojavi tudi pri notranjih trdih diskih.
Če se to zgodi na vašem notranjem trdem disku, je to veliko bolj resno, saj je nameščena namestitev sistema Windows. V najslabšem primeru morda ne boste mogli zagnati sistema Windows. Ta težava na zunanjih diskih za shranjevanje je manj dramatična. Spodaj najdete nekaj popravkov napake »Struktura diska je poškodovana« v sistemu Windows.
Kako popravim napako trdega diska »Struktura diska je poškodovana in neberljiva« v sistemu Windows
- Odklopite in znova priključite zunanji trdi disk ali pogon USB
- Zaženite skeniranje preverjenega diska (CHKDSK)
- Znova namestite zunanje trde diske
- Popravite trdi disk z M3 RAW
- Popravite trdi disk s čarovnikom za particije MiniTool
- Formatirajte zunanji disk
1. Odklopite in znova priključite zunanji trdi disk ali pogon USB
Če pride do te napake pri odstranljivem pomnilniku, kot je pogon USB, odklopite pomnilniško napravo. Nato zaprite vso programsko opremo v opravilni vrstici in znova priključite zunanji pomnilnik. Ali pa znova zaženite Windows, preden znova priključite zunanji trdi disk. Nato poskusite odpreti iste datoteke, kot ste jih prej, ko se je pojavila napaka »Struktura diska je poškodovana« .
2. Zaženite skeniranje preverjenega diska (CHKDSK)
Windows ima pripomoček Check Disk, ki skenira trde diske in odpravlja morebitne napake. Preveri celovitost datotečnega sistema diska, na primer v tabeli glavnih datotek. To je nedvomno najboljše orodje sistema Windows za odpravo napake »Struktura diska je poškodovana«.
- V opravilni vrstici sistema Windows pritisnite gumb File Explorer.
- Kliknite Ta računalnik na levi strani okna File Explorer.
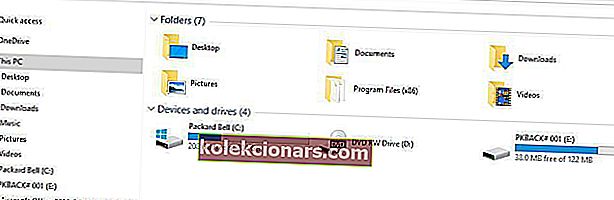
- Zdaj lahko z desno miškino tipko kliknete pogon C: ali druge zunanje naprave za shranjevanje s poškodovano strukturo diska. V priročnem meniju izberite Lastnosti .
- Izberite zavihek Orodja, ki vključuje gumb Preveri .
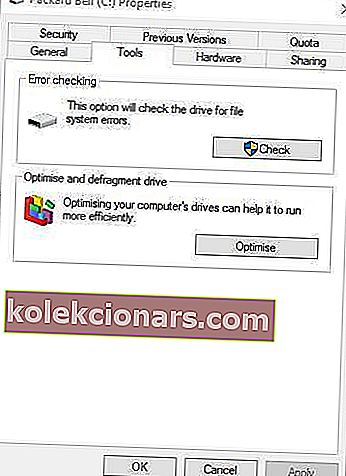
- Pritisnite gumb Preveri in kliknite Optični pogon, da zaženete skeniranje CHKDSK.
- Lahko pa tudi zaženete CHKDSK prek ukaznega poziva, ki ima stikala parametrov. Najprej pritisnite bližnjično tipko Win + X in izberite Command Prompt (Admin) .
- Za optično branje trdega diska C: v ukazni poziv vnesite »chkdsk / rc:« in pritisnite Enter. Za zunanji pomnilnik ali drugo particijo pogona zamenjajte C z ustrezno črko pogona.

Skeniranje bo verjetno trajalo nekaj ur, vendar je vse odvisno od velikosti vašega trdega diska. Nekoliko hitreje bo pri zunanjih pogonih. Upoštevajte, da bo Windows morda tudi načrtoval začetek pregleda pri naslednjem ponovnem zagonu sistema.
3. Znova namestite zunanje trde diske
To težavo lahko odpravi tudi ponovna namestitev pomnilniške naprave. Tega ne morete storiti za trde diske s sistemom Windows, lahko pa znova namestite zunanje pomnilniške pogone z napako v strukturi diska. Sledite tem korakom:
- V iskalno polje Windows vnesite »Device Manager« in izberite Device Manager.
- Kliknite Diskovni pogoni, da razširite ta razdelek, in nato z desno tipko miške kliknite zunanji diskovni pogon, da ga popravite.
- V kontekstnem meniju izberite možnost Odstrani .
- Pritisnite gumb Iskanje sprememb strojne opreme, da znova namestite diskovni pogon.
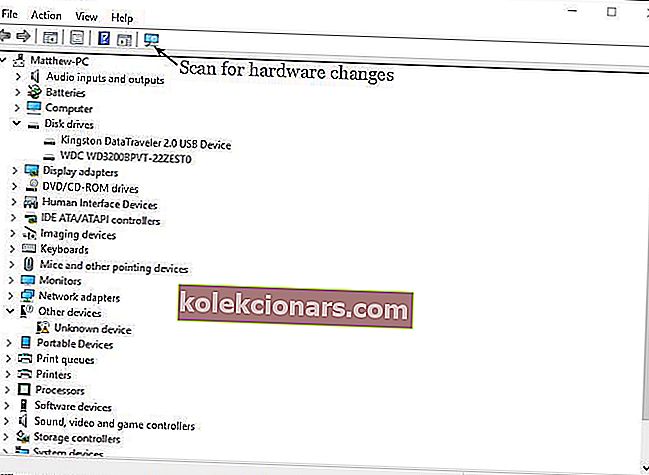
- Ko je disk znova nameščen, znova zaženite Windows.
4. Trdi disk pritrdite z M3 RAW
Obstajajo številni programi drugih proizvajalcev, s katerimi lahko popravite napake v strukturi diska. M3 RAW je tisti, ki preverja in popravlja datotečne sisteme. Čeprav ni brezplačna, lahko poskusno različico s tega spletnega mesta dodate v sistem Windows in z njo popravite diskovni pogon.
- Odprite M3 RAW in izberite pogon, ki ga želite popraviti.
- Kliknite gumb Naprej, da optično preberete disk.
- Programska oprema vam prikaže seznam datotek na diskovnem pogonu. Pritisnite gumb Fix Drive, da popravite disk.
5. Popravite trdi disk s čarovnikom za particije MiniTool
MiniTool Partition Wizard je visoko ocenjen brezplačni upravljalnik particij diskov, ki se ponaša z 20 milijoni uporabniških baz in podpira večino pomnilniških naprav. To lahko popravi tudi napake v strukturi diska za particije pogona. Pritisnite gumb Prenos na domači strani MiniTool, da dodate program v sistem Windows in popravite svoj pogon s to programsko opremo, kot sledi.
- Odprite okno čarovnika za particije MiniTool, v katerem so navedeni vsi povezani trdi diski.
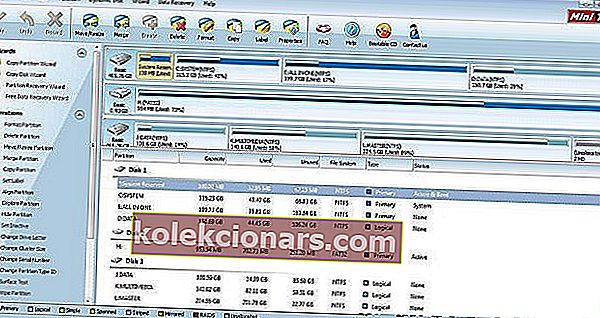
- Izberite poškodovan diskovni pogon in na levi strani okna kliknite Preveri datotečni sistem .
- Odpre se okno Preveri datotečni sistem, v katerem lahko izberete možnost Preveri in odpravi odkrite napake .
- Pritisnite gumb Start, da začnete s skeniranjem.
- Znova zaženite Windows po pregledovanju datotečnega sistema MiniTool Partition Wizard.
6. Formatirajte zunanji disk
To je popravek natančneje za zunanje pogone, ki ne vključujejo sistema Windows, na primer bliskovne ključke USB. Formatiranje pogona izbriše vso njegovo vsebino in vzpostavi nov datotečni sistem, ki bo nadomestil poškodovanega. To je dobra rešitev, če datoteke na pomnilniškem pogonu niso bistvene. Če pa res želite obdržati nekaj vsebine pogona, shranite datoteke s pripomočkom za obnovitev podatkov, kot je EaseUS Data Recovery Wizard. Nato pogon formatirajte na naslednji način:
- Zunanjo pomnilniško napravo priključite na namizje ali prenosnik.
- Odprite Raziskovalec datotek in kliknite Ta računalnik, da odprete seznam naprav in pogonov.
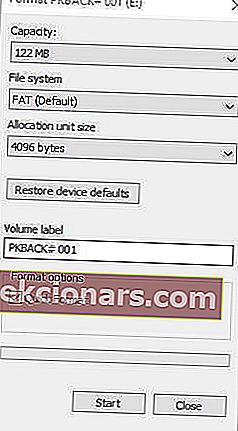
- Nato z desno miškino tipko kliknite pogon, ki je tam naveden, in izberite Format, da odprete spodnje okno.
- V spustnem meniju Datotečni sistem izberite obliko datotečnega sistema.
- Izberite možnost Hitra oblika , če še ni izbrana, in pritisnite gumb Start, da formatirate pogon.
To je nekaj najboljših načinov, kako lahko z orodji Windows in programsko opremo drugih proizvajalcev popravite poškodovane strukture diska. V tem priročniku za Windows Poročilo najdete podrobnosti o nekaterih drugih priročnih pripomočkih za upravljanje diskov drugih proizvajalcev, s katerimi lahko odpravite to napako. Če še vedno ne morete popraviti trdega diska, je to morda težava s strojno opremo.
Opomba urednika: Ta objava je bila prvotno objavljena maja 2017 in je bila od takrat popolnoma prenovljena in posodobljena zaradi svežine, natančnosti in celovitosti.
POVEZANE ZGODBE, KI JIH MORATE OGLEDATI:
- Kaj storiti, če računalnik namesto SSD izbere zagon s trdega diska
- Najboljša programska oprema za preverjanje stanja trdega diska IOLO Phoenix Bundle
- Visoka uporaba sistema in stisnjenega pomnilnika [FIXED]